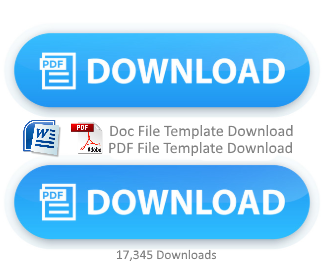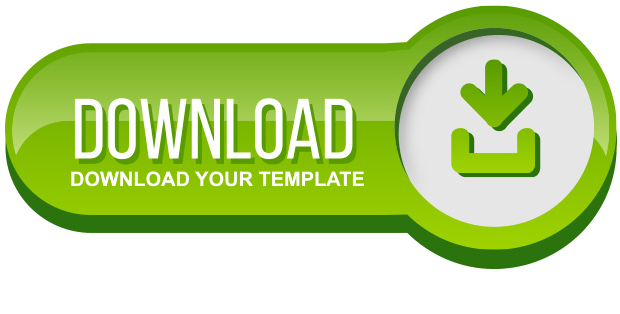WordPress Visual Post Editor
WordPress Visual Post Editor
WordPress Visual Post Editor – On my previous article about Understanding WordPress Post Editor, I have told you that the wordpress post editor is divided into two modes, Visual and HTML mode. In this article I will discuss more about the WordPress post editor Visual mode.
Visual Editor is often called by Rich Editor or also called WYSIWYG (What You See Is What You Get), it means what you see similar results with the published views. Visual Editor is suitable for those who do not understand the HTML language, and it is very easy to use.
WordPress Visual Editor Post
Something that is easy to sometimes be hard for some people, this is due to the lack of knowledge. Well, to use the Visual editor feels easier, let’s recognize both what can be done at this Visual mode.
To open the post editor page, please divert your attention to the upper left of your monitor, then highlight the Posts menu and thene select Add New.
add new posts
Once the post editor is open, make sure you choose the Visual mode. Generally, the toolbar that opens only one line, so click the Show / Hide Kitchen Sink tool
wordpress visual post editor
Here are a picture and description of existing tools.
Upload / Insert
upload files
The facility is to upload or insert files from our computer to blog. The files that can be uploaded include image files, video, music and other files.
Toolbar line1
(1) Bold. To print the letters shown in bold.
(2) Italic. To print the letters shown in italics.
(3) Strikethrough. To print the letters shown in Strikethrough.
(4) Unordered list. To make unordered list:
Item 1
Item 2
(5) Ordered list. To make ordered list:
Item 1
Item 2
(6) Blockquote. To make quotes:
How to start a blog using blogger or blogspot and wordpress.
Free blogger templates and softwares
(7) Align left. To create a paragraph style writing to the left.
How to start a blog using blogger or blogspot and wordpress. Free blogger templates and softwares
(8) Align center. To create a paragraph style writing to the center.
How to start a blog using blogger or blogspot and wordpress. Free blogger templates and softwares
(9) Align right. To create a paragraph style writing to the right.
How to start a blog using blogger or blogspot and wordpress. Free blogger templates and softwares
(10) Inser / edit link. To edit / create a link.
(11) Unlink. To create a link into regular text (as opposed to link)
(12) Insert more tag. To enable read more function (create post summary).
(13) Toggle Spellchecker – To check your spelling is correct or incorrect
(14) Toggle fullscreen mode. To active / inactive full screen mode. If you are not comfortable with the small editor, you can activate the full screen mode.
(15) Show / Hide the kitchen sink. To show / hide the toolbar on line 2.
Toolbar Line 2
(1) Style. In the dropdown menu there are options to change the style / style on the selected text.
(2) Underline. To print the letters shown in under line.
(3) Justify. To create a paragraph style writing to justify.
(4) Select text color. To change the text color on the selected text, such as red, green, orange and other colors.
(5) Paste as plain text. To copy text from another programs to a plain text, sometimes a post will be affected by the effects of a program whether it be HTML, office and other. By using this tool, then all posts will be made in pure text (such as text on the notepad / WordPad)
(6) Paste from Word. If you prefer to write articles with word processor such as microsoft words, then to insert text into the wordpress editor should use this tool, because arrangements such as bold, italic, underline, and others that have been done on the word processor will not lost.
(7) Remove formatting. To remove the existing arrangements (Bold, italic, etc.) on the selected text.
(8) Insert custom character. To enter special characters in the article. Suppose Ω → ® ™ and others.
(9) outdent. To move the text to the left. Usually this is in use on the ordered list, if it had been written sub-list, to return to the main list using this tool.
(10) Indent. To move the text to the right. Usually this is in use on the ordered list, if you want to create a sublist of the ordered list, use this tool.
(11) Undo. To cancel an order that has been done.
(12) Redo. To do back orders that have been canceled by the Redo command.
(13) Help. To appear the help option.
Additional information about the WordPress Visual Editor
If you have previously been accustomed to using word processing software such as microsoft words, then of course it would be very easy to use visual editor because existing tools are not much different.
Learn the correct way is to practice with, then do direct practice guidelines do not just read what I wrote.
Hopefully the guide on WordPress Visual Post Editor helpful to you all.